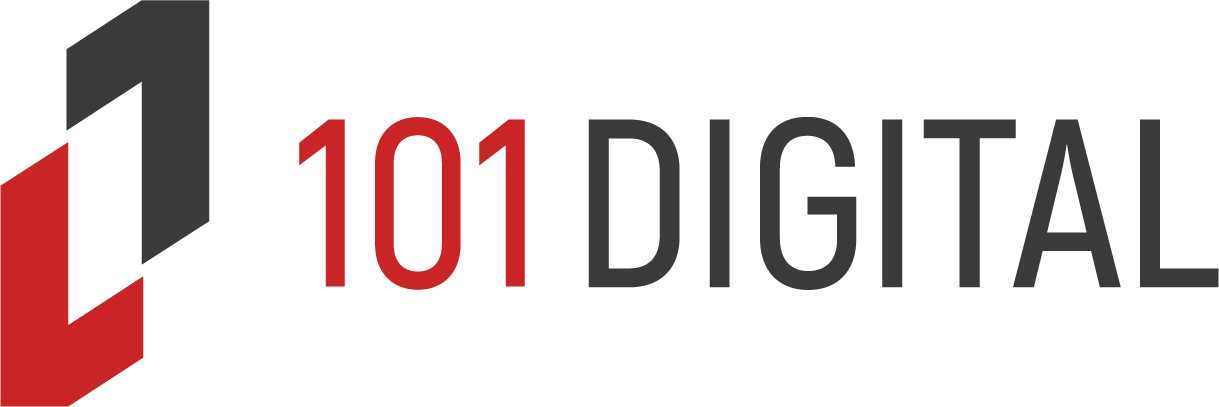There are numerous devices that help make a business owner’s or manager’s job easier, or more efficient. One example is the tablet, which has become popular across the board in all industries. As with any tech, we want to keep the information on it secure, so most professionals will use a password that when entered will allow them access it. From time-to-time someone forgets their password, and is left wondering what to do.
There are numerous devices that help make a business owner’s or manager’s job easier, or more efficient. One example is the tablet, which has become popular across the board in all industries. As with any tech, we want to keep the information on it secure, so most professionals will use a password that when entered will allow them access it. From time-to-time someone forgets their password, and is left wondering what to do.
If you forget the password or combination to unlock your Android tablet there are a number of steps you can take.
Before you forget your password
As you probably know, Android is heavily integrated with Google. When you first turned on your tablet, you were likely asked to sign up for, or link, a Google account to your device. If you didn’t you should do so as it will make unlocking your tablet easier if you forget the password or pattern.
You can assign an account by going to Settings and scrolling down to Accounts and selecting Add account. Press on Google and if you already have a Google account tap Existing and enter the relevant information. Pressing New will allow you to sign up for a new account.
Try, try again!
If you enter your combination, but just can’t remember it, try again another four times. You will be locked out for thirty seconds, then allowed to try again. During the countdown, you should see a button at the bottom of the screen saying Forgot Pattern? Tap this and enter your Google account information – email address and password. When you do, you should be taken into the tablet’s password reset screen.
Buttons!
On some tablets, there is a ‘Safe Mode’ that you can boot into. This should boot it into a simplified home screen with no access to apps, but access to settings, where you may be able to reset the screen lock. While this won’t work on all devices, it’s worth a try.
From the lock screen, press the Power button to get the on/off window. When this pops up, either press and hold the Power off (on the screen), or press and hold the physical button, and it should display an option to boot into safe mode.
On other Androids you may be given an option to Reboot. Try pressing on that for a few seconds and it should bring up the option to reboot into safe mode.
Last ditch effort!
If the above tips still don’t work, you have one final option: Factory reset.
Conducting a factory reset will completely wipe your tablet’s memory, and return it the way it was when it came out of the factory. If your device has a removable memory card, it would be a good idea to turn it off and remove the card before resetting, as there is a chance the files stored on here will also be deleted.
Here’s how to execute a factory reset:
- Turn your tablet off and remove the SD card, if there is one.
- Press and hold the combinations below until you feel the device vibrate:
- Power button + Volume up and down (if there is a physical Home button)
- Power button + Volume up + Home button (If there is a physical Home button)
You should either see the droid (green robot) with his stomach plate open, or the Android Recovery screen. If you see the droid, press the volume buttons until you see Recovery mode above his head, and tap the Power button. This should bring you to the Recovery screen.
From here, press volume down until Wipe data/factory reset is highlighted. Press the Power button and it should start the rest sequence.
Another option is to either bring it into the store where you bought it from, and see if they have a way to help, or you could contact us for assistance.